はじめに
履歴書や各種証明書を作成する際に、証明写真が求められることは多いです。私も先日パスポートを作る際に、(タテ)45mm×(ヨコ)35mmの写真が必要でした。もちろん証明写真は用意するのですが、そういったものを証明写真機で撮影すると800円ほどかかってしまいます。さらに写真館に行けば数千円はかかります。
正直、ただの写真のためにこういったお金を払うのはもったいなく感じてしまい、今回はスマホのアプリを使って撮影をして、コンビニで印刷をしました。そうすることで、かかったお金はコンビニプリント代の40円で済みました。
調べてみると、アプリを使って無料で証明写真を撮影・作成する方法はいくつかあるようですが、私が実際に行って、パスポートの写真として認められた方法を以下で説明していきます。
アプリを使って証明写真を作るメリット・デメリット
メリット
・安く済む(コンビニプリント代40円のみ ※2023年現在セブンイレブンの場合)
・何度も撮り直しができる
・背景色も様々に対応可能
・美肌などの修正が簡単にできる(証明写真として逸脱しない程度に)
デメリット
・アプリのサービスが終了する可能性がある
・背景色を変えた場合、顔と背景の境目に若干のムラが出る(それでも申請は通りました)
・自撮りの場合、少し撮りづらい
メリット・デメリットとしては、上記のようなことが挙げられますが、基本的にアプリで作成した証明写真でもまず公的機関への申請は通るので、やはり安く済ませたい・納得いく写真にしたい方はオススメです。また、作成した写真を保存することができるので、一度作成すれば必要時にそれを印刷するだけで済みます。(基本的に多くの申請では、直近6ヶ月の写真が求められますが)
作成手順
写真作成
①証明写真アプリをインストール
まずは、証明写真作成用のアプリをインストールします。アイコン下記にて、AppleもしくはAndroidの自身のデバイスに適した方を入れて下さい。


②写真を撮影(選択)
アプリを立ち上げて、証明写真用の写真を用意します。アプリの「カメラで写真を撮る」で撮るか、すでに撮影済みのものを使用したい場合は「撮影済みの写真から選ぶ」を選択します。
この後、写真のどの範囲を使うか絞り込めるので、この時点では顔の収まり具合などはそこまで気にしなくても構いません。
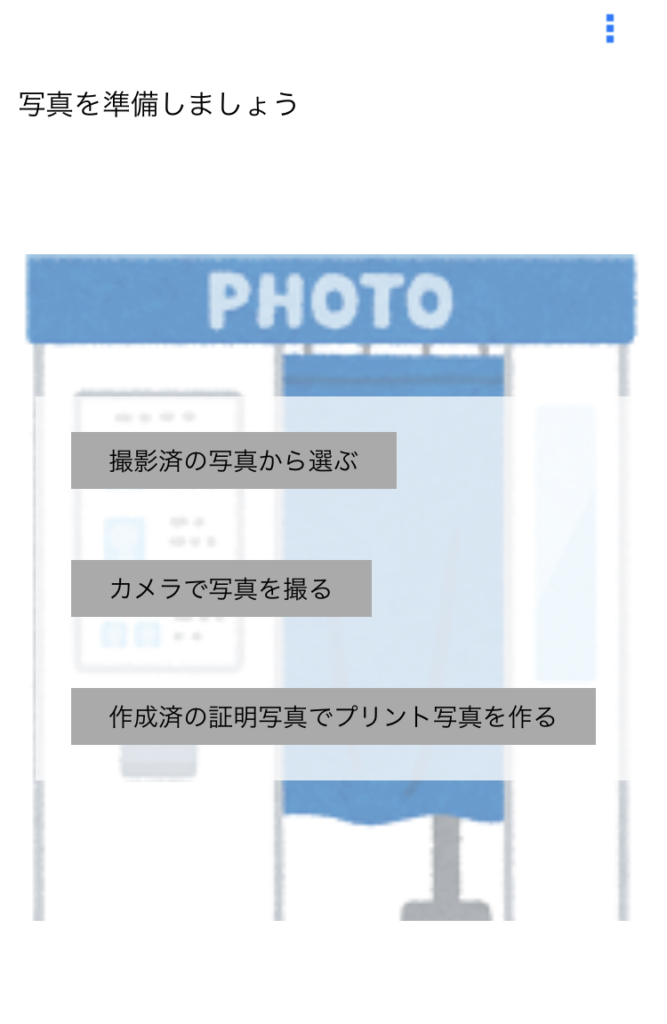
※自撮り(インカメラ)で先に写真を用意した場合の注意点
ちなみに、先に写真を撮影してそれを使用する場合は、スマホの設定によっては、写真が左右反転している可能性があるので、直しておく方が良いです。(左右反転しているから申請通らないといったことはあまり無いとは思いますが…)
反転を直す方法としては主に2つで
①アプリの写真選択画面で直す。右図の赤丸で囲っているボタンを押せば左右反転してくれます。(もう一度左右反転することで元に戻す方法)
②写真を撮る時に、そもそも反転しないようにしておく。機種によって設定方法が若干異なるので、ここではiPhoneの場合を載せておりますが、「機種名 前面カメラ 左右反転」といったように検索すると設定方法が出てくるので試してください。
(iPhoneの場合)「設定」→「カメラ」→「前面カメラを左右反転」をOFFにしておく
アプリ上で写真を撮る場合は、スマホの設定に関わらず、最初から左右反転しないようになっているので気にする必要はありません。
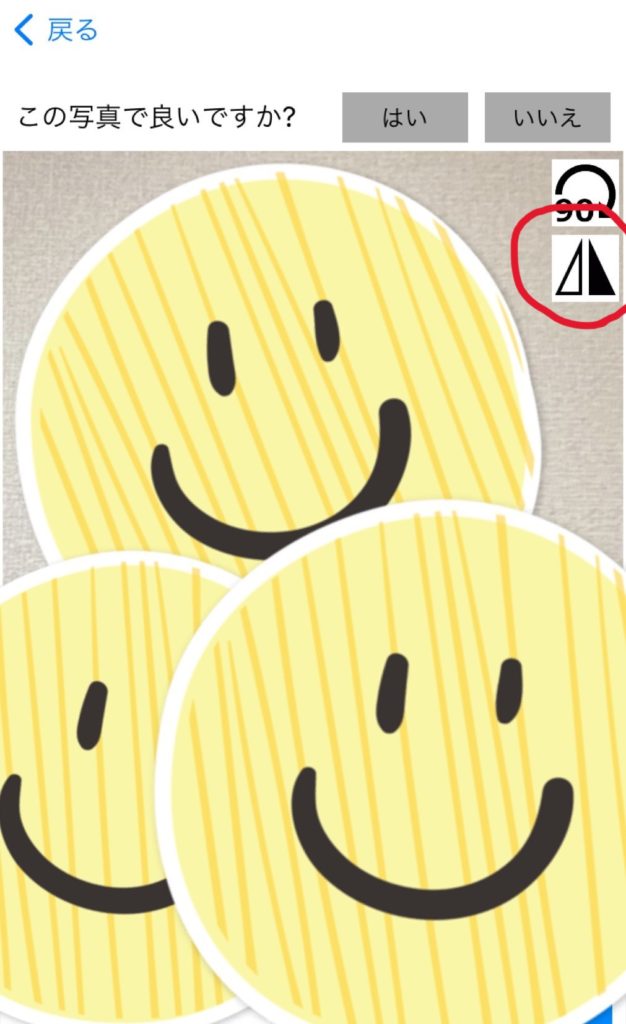
③写真サイズを選択
④画角を指定する
次に写真に使用する範囲を指定します。ここで画角、顔の位置・大きさを調整できます。例えばパスポートの場合は顔の長さは3.2cm~3.6cm以内、頭の頂点から写真の上端までは0.2cm~0.6cmといったように規格が決まっているので、画面上にある定規を使いながら調整してください。(私は顔の長さが若干足りずに差し戻しとなってしまったので、皆さんは気を付けて下さい…)
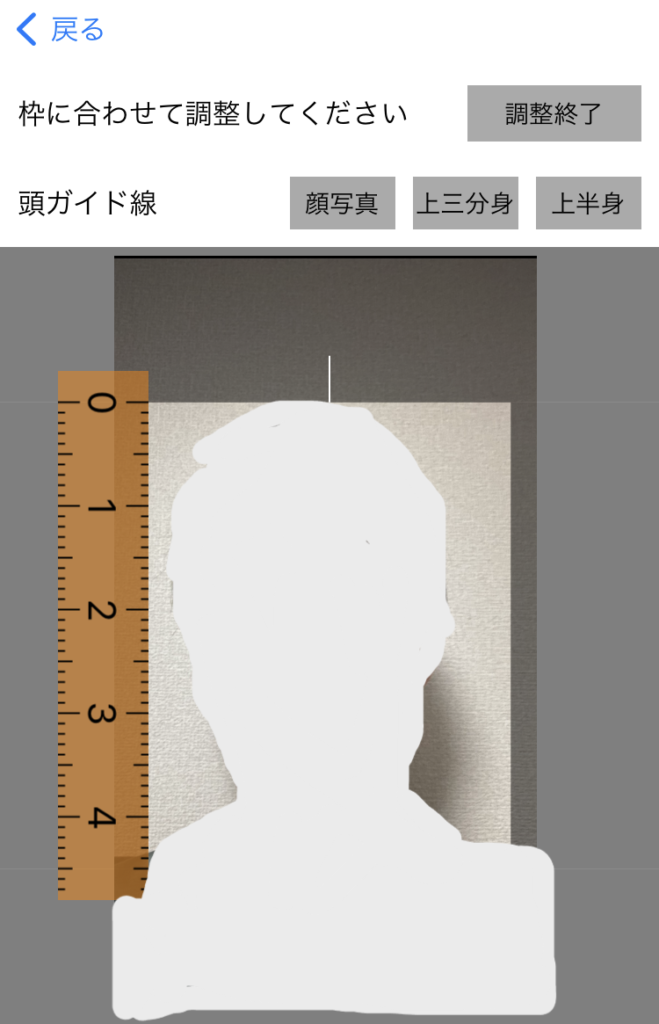
⑤背景の変更や肌調整
(背景を青色にする時)
証明写真によっては青い背景を求められる場合もありますが、当然家で撮影する時に青い壁はないはずです。そこで、アプリの下メニューの「背景色」を選択します。すると、色選択のメニュー(赤枠)が表示されるのでここで、好きな背景色を選択し「OKボタン」で変更します。ただ、色をグラデーションの中から選ぶ必要があり、なかなか自分の望んだ色にするのは難しいです。一応、右画像が証明写真機のような青色(に近づけていると私は思っています)ですので、参考にしてみてください。
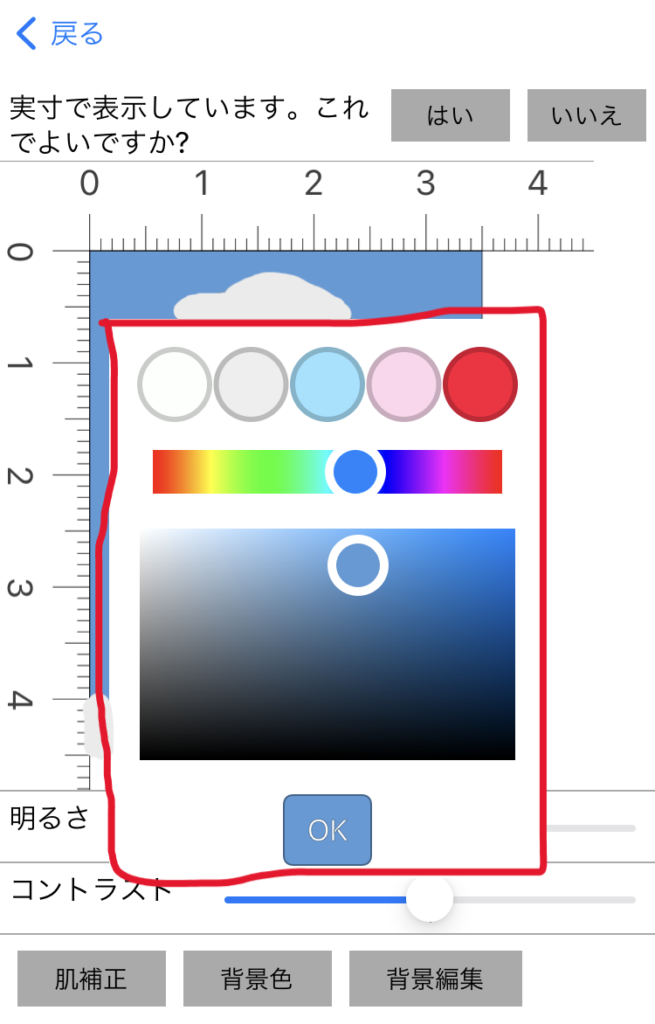
背景を変えると、顔と背景の境目に若干のムラができてしまいますが、わずかなものであり、私は証明写真として認められたので問題ないと思います。
そして、これでよいですか?の問いに対して「はい」と選択すると最後の印刷設定に移ります。
⑥写真の枚数を設定、保存
最後に写真の枚数を選択します。写真のサイズにもよりますが、コンビニ印刷で出てくるのフォト用紙1枚あたりに写真4~6枚は貼付することができます。
ちなみに、写真は複数追加することができるので、履歴書用の写真2枚とパスポート用の写真2枚を用紙1枚に貼付することも可能です。
そして、問題なければ「次画面」を選択します。
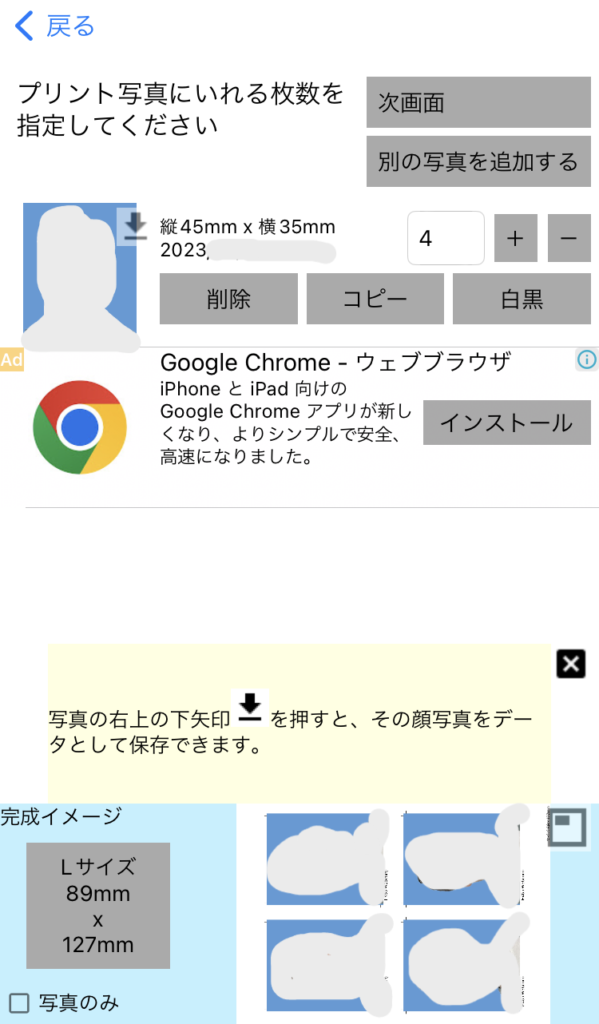
コンビニで印刷
続いて、作成した証明写真をコンビニプリンターで印刷します。もちろん、自宅に写真印刷できるプリンターがある方はそれを使って印刷してもらって大丈夫です。今回は、セブンイレブンでのプリント方法を紹介しますが、他コンビニでもそれぞれ印刷する方法、アプリがあるので調べるとすぐ出てきます。
①セブンイレブンアプリ「かんたんnet print」をインストール
セブンイレブンでスマホの写真をプリントする時は、「かんたんnet print」を使用するのでインストールします。


②写真を選択
アプリを起動して、ファイル追加の「+」を押して、今回は作成した写真は写真フォルダに保存してあるので「写真を選ぶ」を選択します。
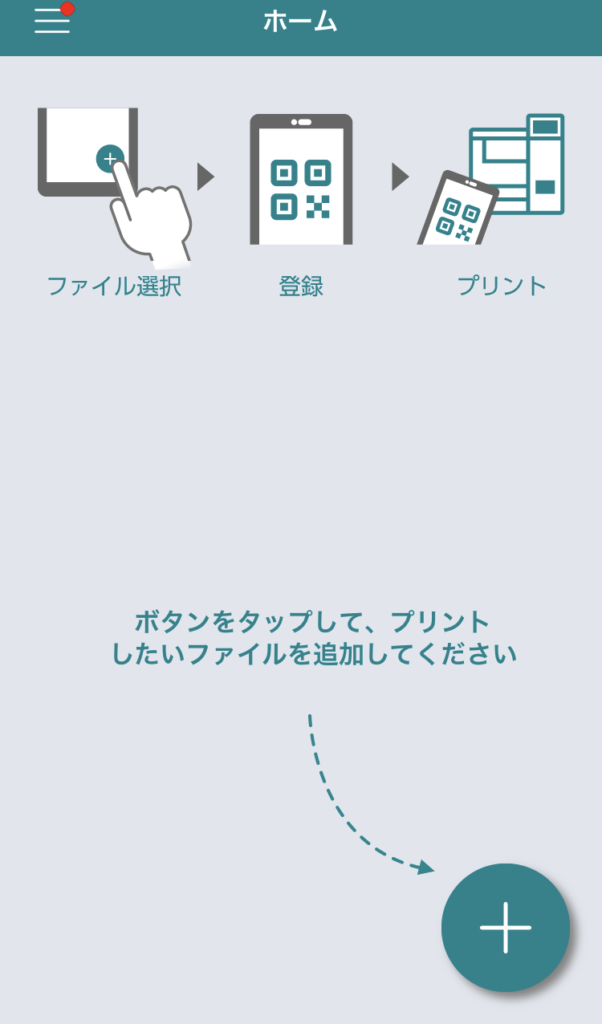
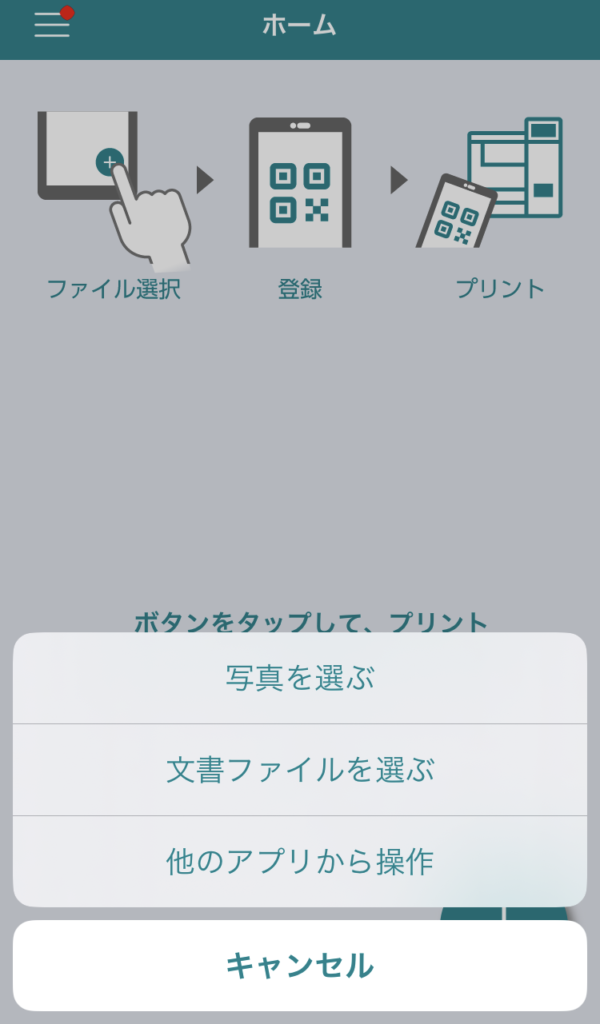
③プリント設定
プリントする写真を選択した後、用紙サイズやカラー、暗証番号などを設定します。
用紙サイズは、証明写真を張り付けている台紙がデフォルトでLサイズになっているので、ここでは「フォト用紙 L」を選んでください。ただし、アプリで作る時に意図的に用紙サイズを変更しているのならば(⑥の完成イメージの下をタップで台紙のサイズ変更はできます)、当然そのサイズに合わせて下さい。ここで違うサイズの用紙を選んでしまうと、せっかく〇cm×〇cmと設定した写真のサイズが変わってしまいますので気を付けて下さい。
他にも、暗証番号を設定すれば、印刷時にその暗証番号を入力しないと印刷されないため、万が一アプリのプリント予約番号やQRコードが他者に知られても使われることはありません。
そして、問題がなければ「登録」を押しましょう。
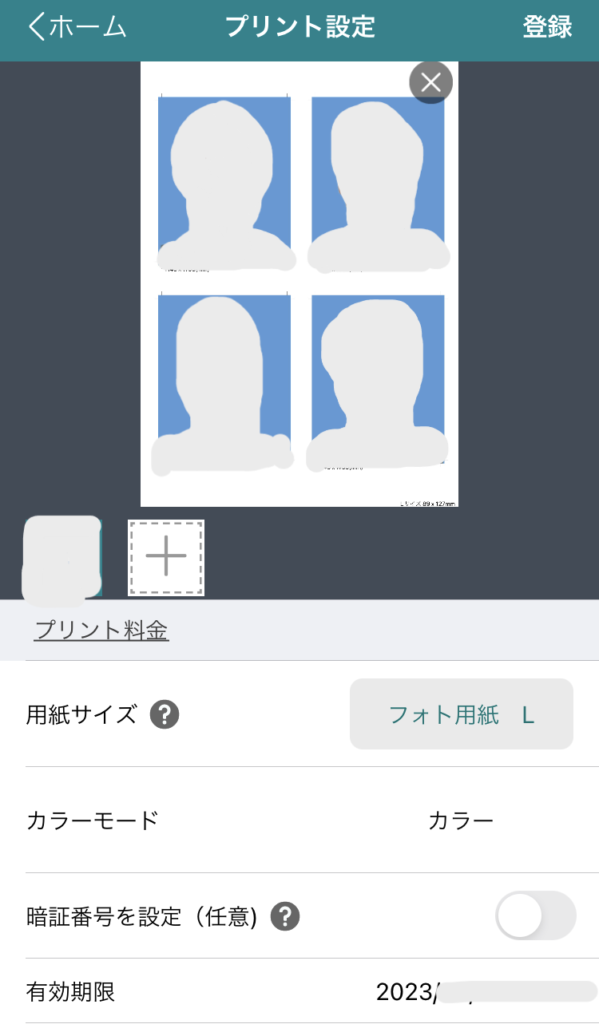
④予約完了
予約直後はプリント予約番号欄が「受付中…」となりますが、10秒ほどすると8桁の英数字の予約番号が表示され、そうなるとプリント登録完了です。
あとは、セブンイレブンに行き
・プリント予約番号
・QRコード
のどちらかを使って印刷することができます。
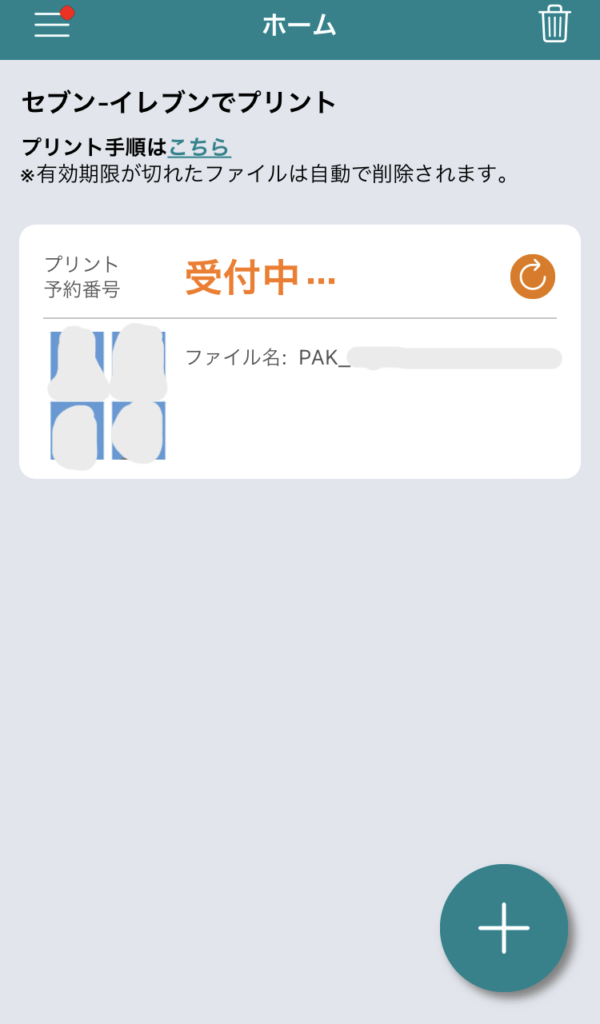
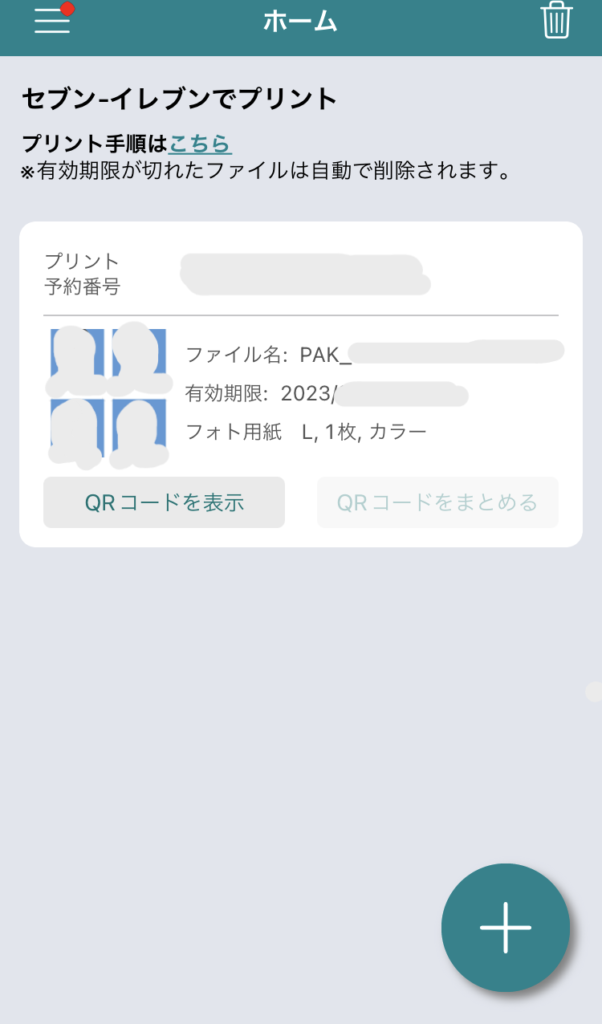
⑤セブンイレブンのマルチコピー機で印刷
セブンイレブンのマルチコピー機の前に行き印刷します。印刷方法は、プリント予約番号を使う、QRコードを使うと2通りあるので紹介します。(ほぼやり方は一緒ですが)
印刷代として40円の現金もしくはnanacoは持っていきましょう。
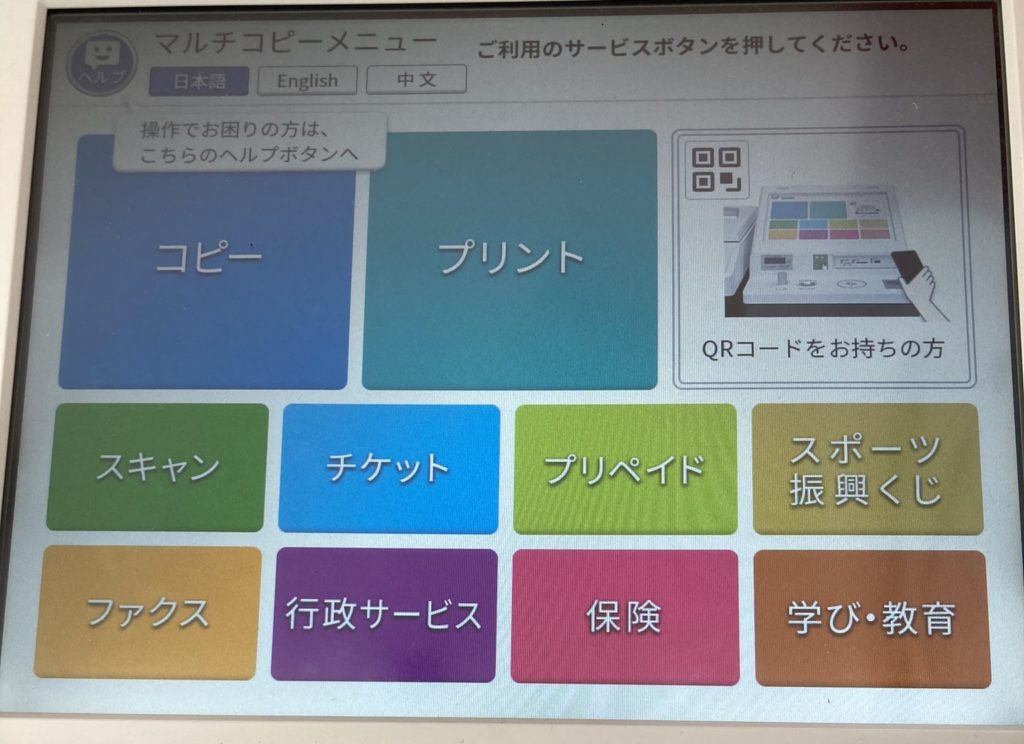
(プリント予約番号で印刷)
マルチコピー機において、「プリント」→「ネットプリント」→「注意事項確認」→「プリント予約番号入力」→「プリント内容を確認、決定」→「お金を入れて、プリントスタート」の手順で印刷が完了します。
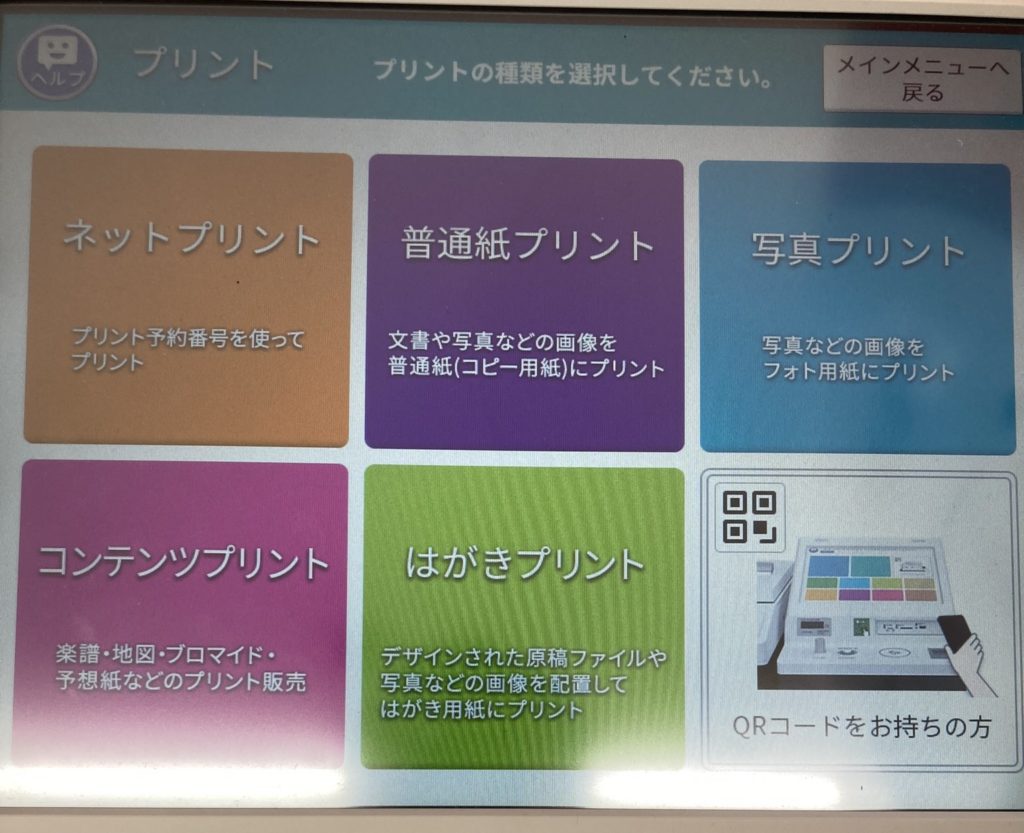
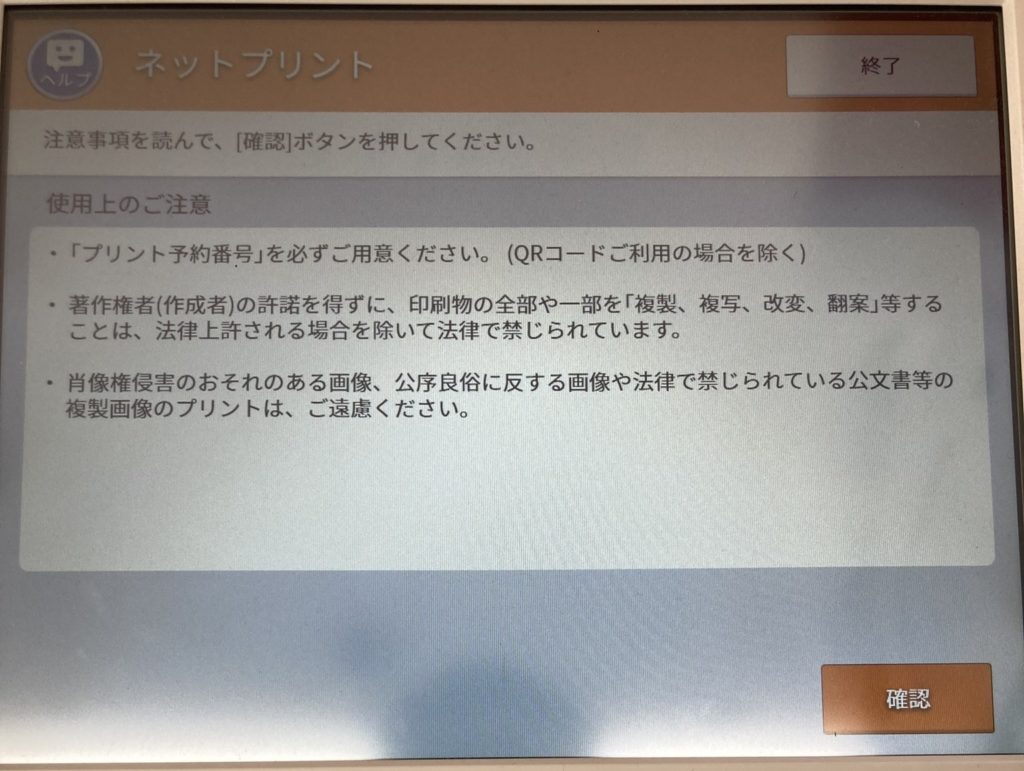
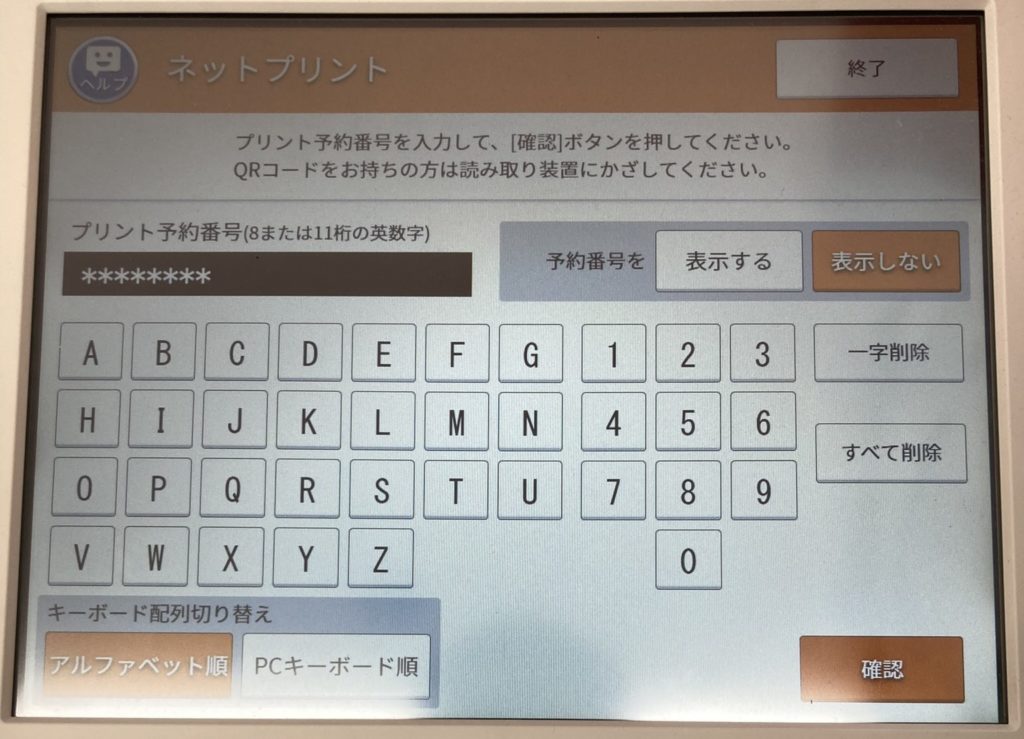
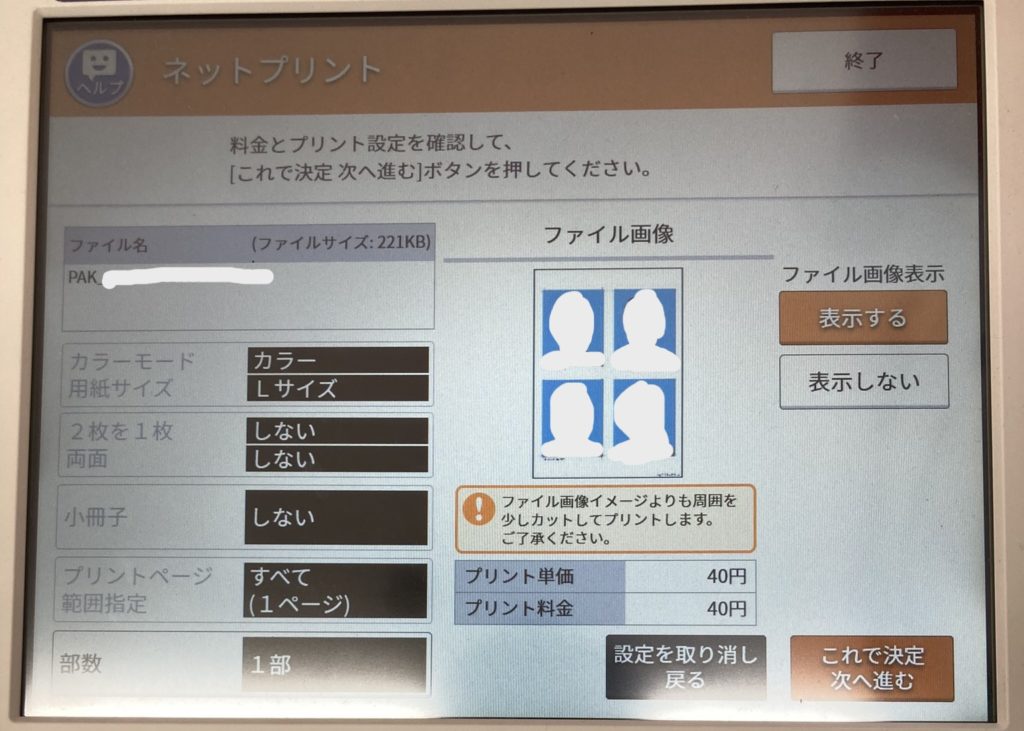
(QRコードで印刷)
マルチコピー機において、「QRコードをお持ちの方」→「アプリに表示されているQRコードをかざす」→「プリント内容を確認、決定」→「お金を入れて、プリントスタート」の手順で印刷が完了します。
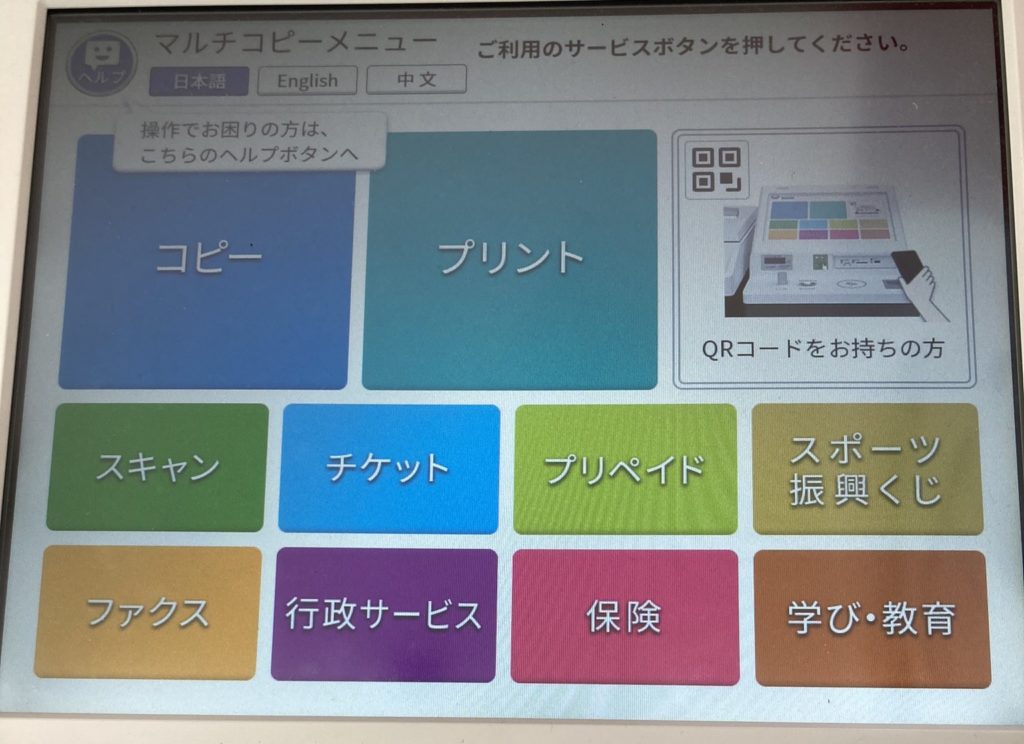

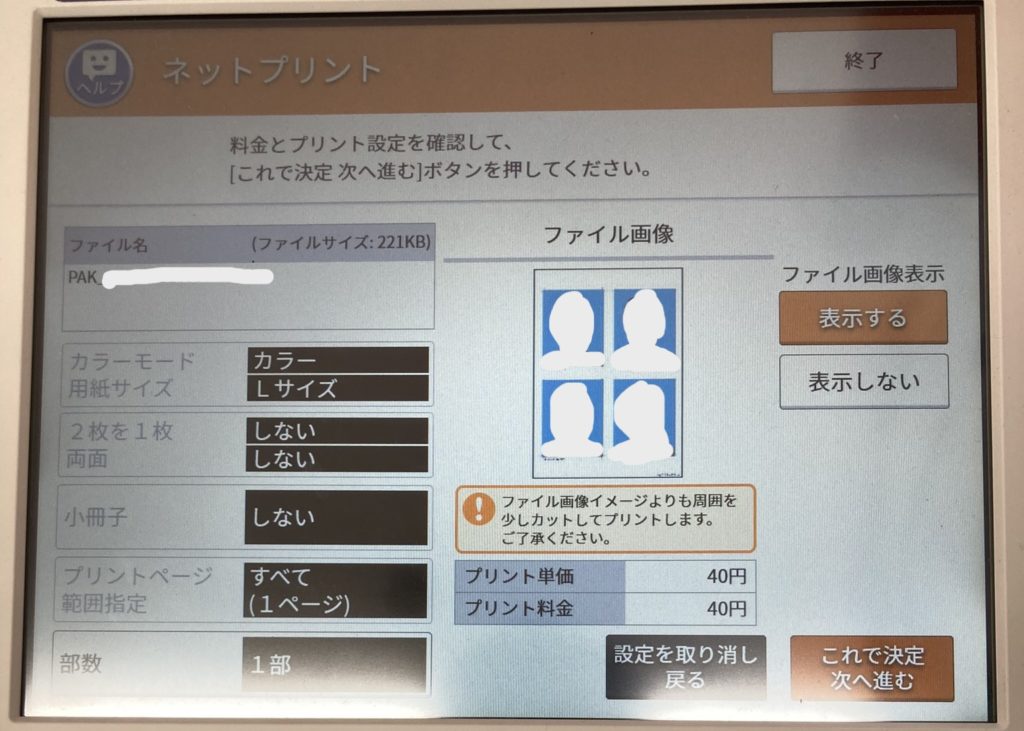
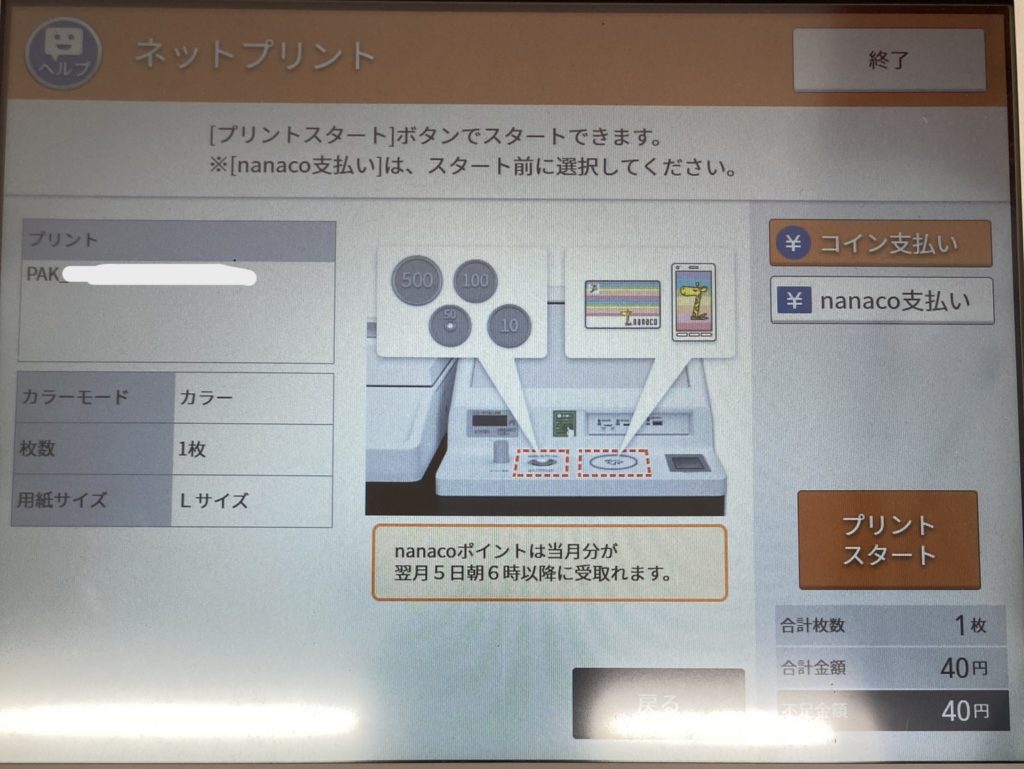
⑥完成
これで証明写真完成です!
写真のようにLサイズ1枚に4.5cm×3.5cmなら4枚、4.0cm×3.0cmなら6枚は貼り付け可能でした。(一枚切り取ってしまいましたが…)
実際にこれをパスポートの申請に使いましたが、問題なく通りました。
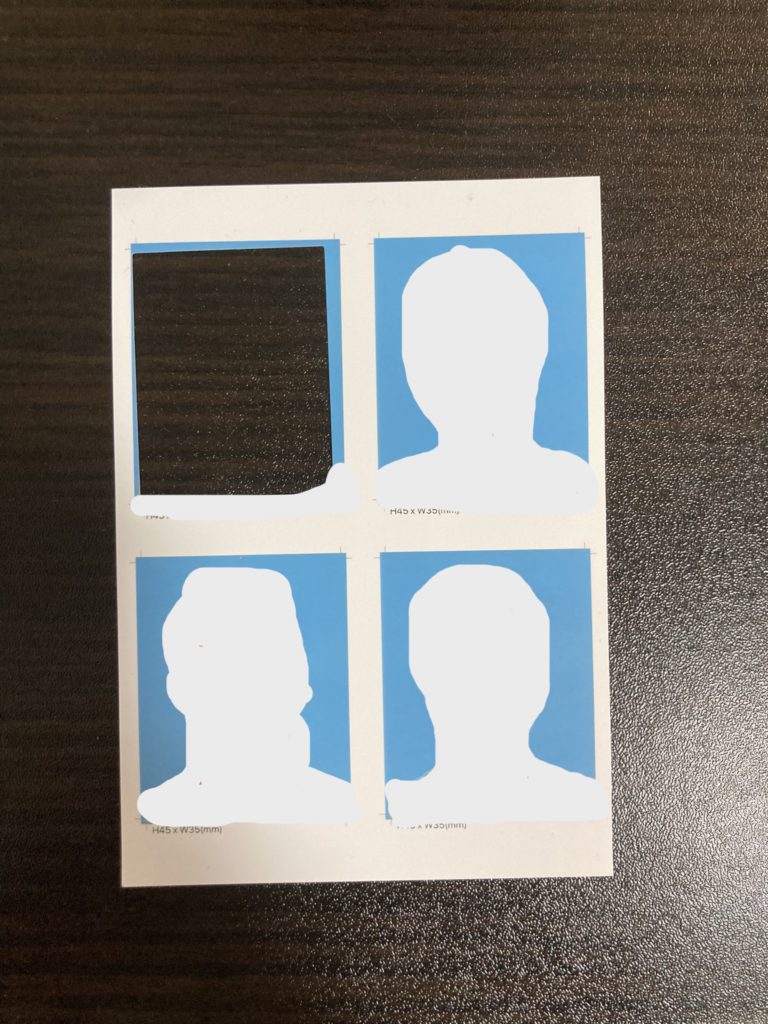
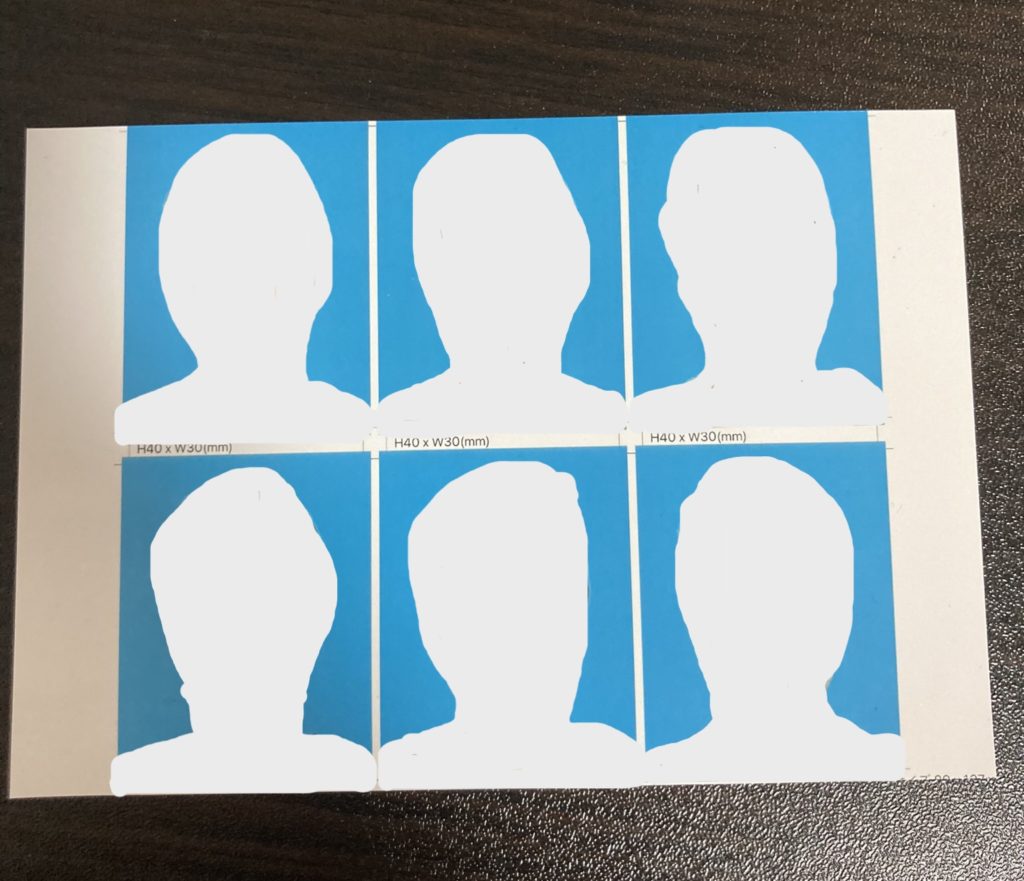
まとめ
今回はアプリを使って証明写真を作ってみましたが、写真機で撮るのとほとんど変わらない出来で満足でした。40円と安く済むのはもちろんですが、何よりも一番のメリットは何度も自撮りをして自分の満足のいく映りを試すことができることだと思います。
紹介したアプリは今後、アップデートやサービス終了により使えなくなる可能性もゼロではありませんが、こういった類のアプリはたくさんあるので、その都度調べて・試してみるのが良いです。
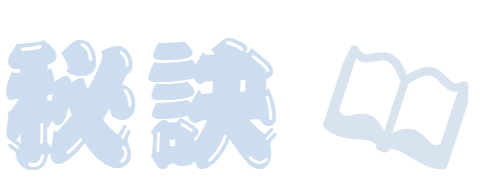

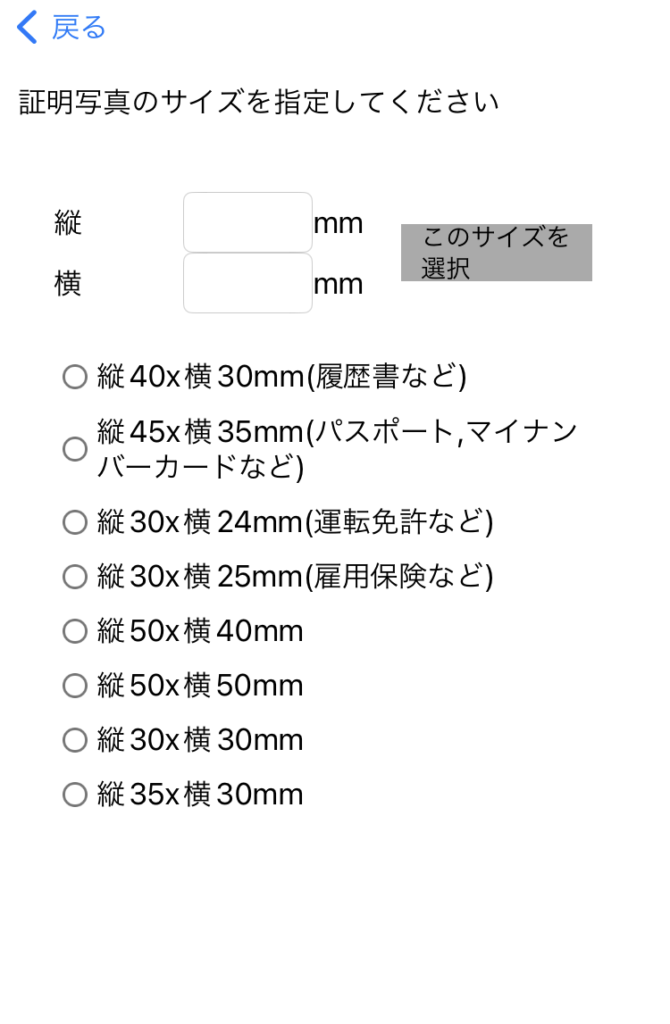
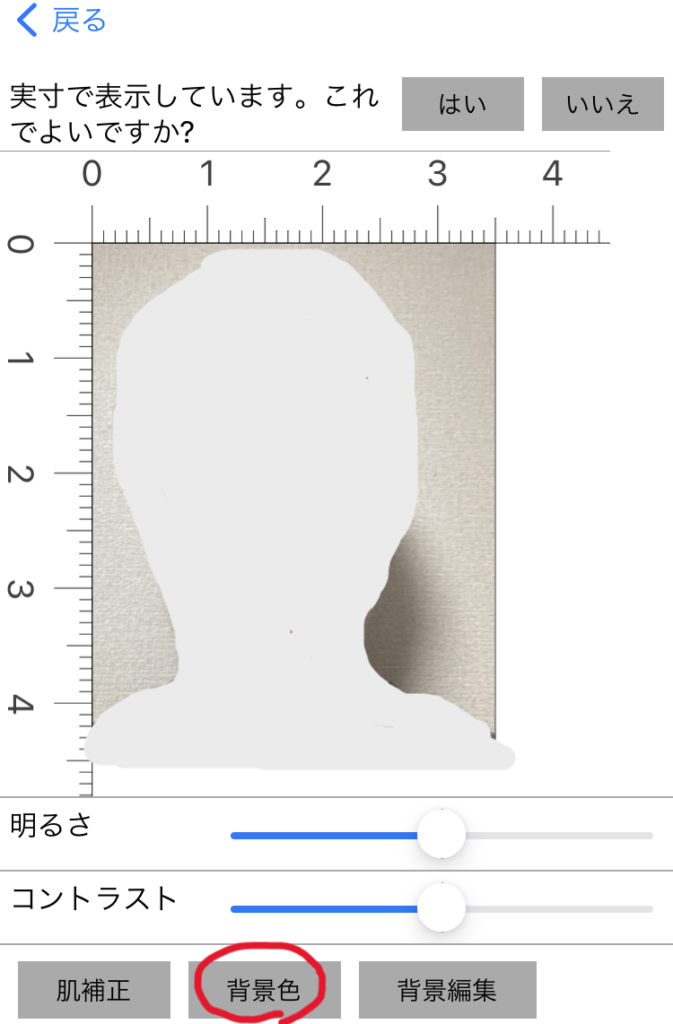
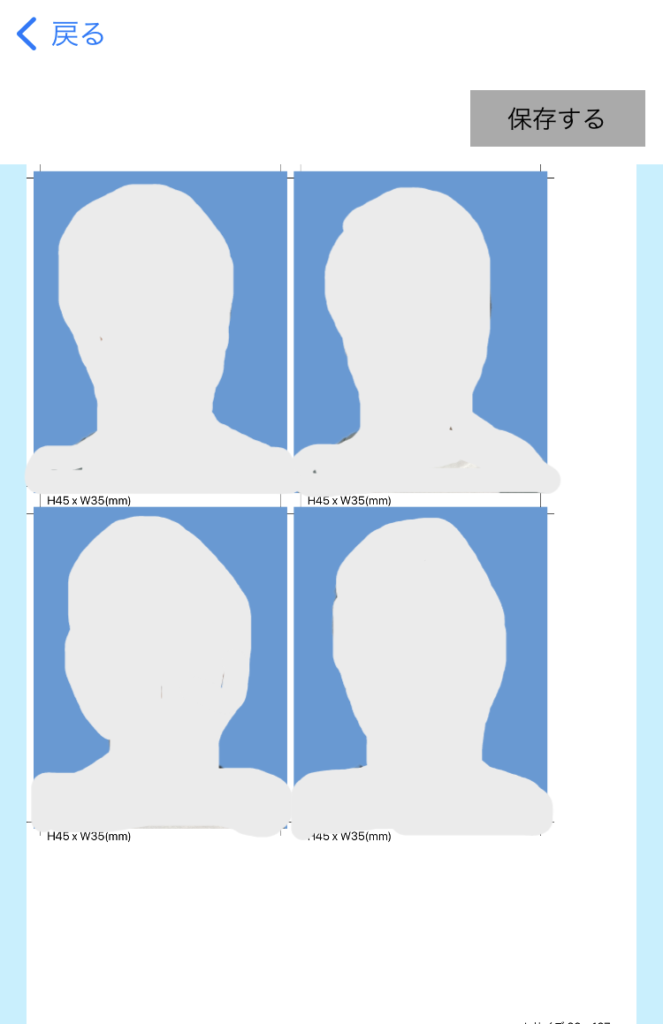


コメント